Eu não sei vocês, mas eu estava muito ansiosa para ter acesso e testar a nova versão do Adobe Photoshop 2020 que foi lançada em novembro. E depois de brincar um pouco com ele, achei que seria muito legal compartilhar com vocês a minha opinião sobre as mudanças e melhorias da nova versão do programa que é o queridinho dos designers, fotógrafos, entre outros. Dentre as várias mudanças, resolvi mostrar e falar um pouco sobre as 5 que eu mais gostei e que inclusive facilitam bastante na produção das minhas peças.
1- REMOVER BACKGROUND E SELECIONAR OBJETO
Se você for no painel de propriedades localizado na lateral direita do programa, verá dois novos botões que estão sendo muito úteis para mim.
Um deles é o remover background, clicando na camada da imagem desejada e depois clicando no botão você consegue remover o fundo da sua imagem em apenas 1 clique (sim, um clique!).
Claro, ela não é 100% precisa, mas se houver bastante contraste entre objeto e o restante da imagem como no exemplo abaixo, o resultado será ótimo!
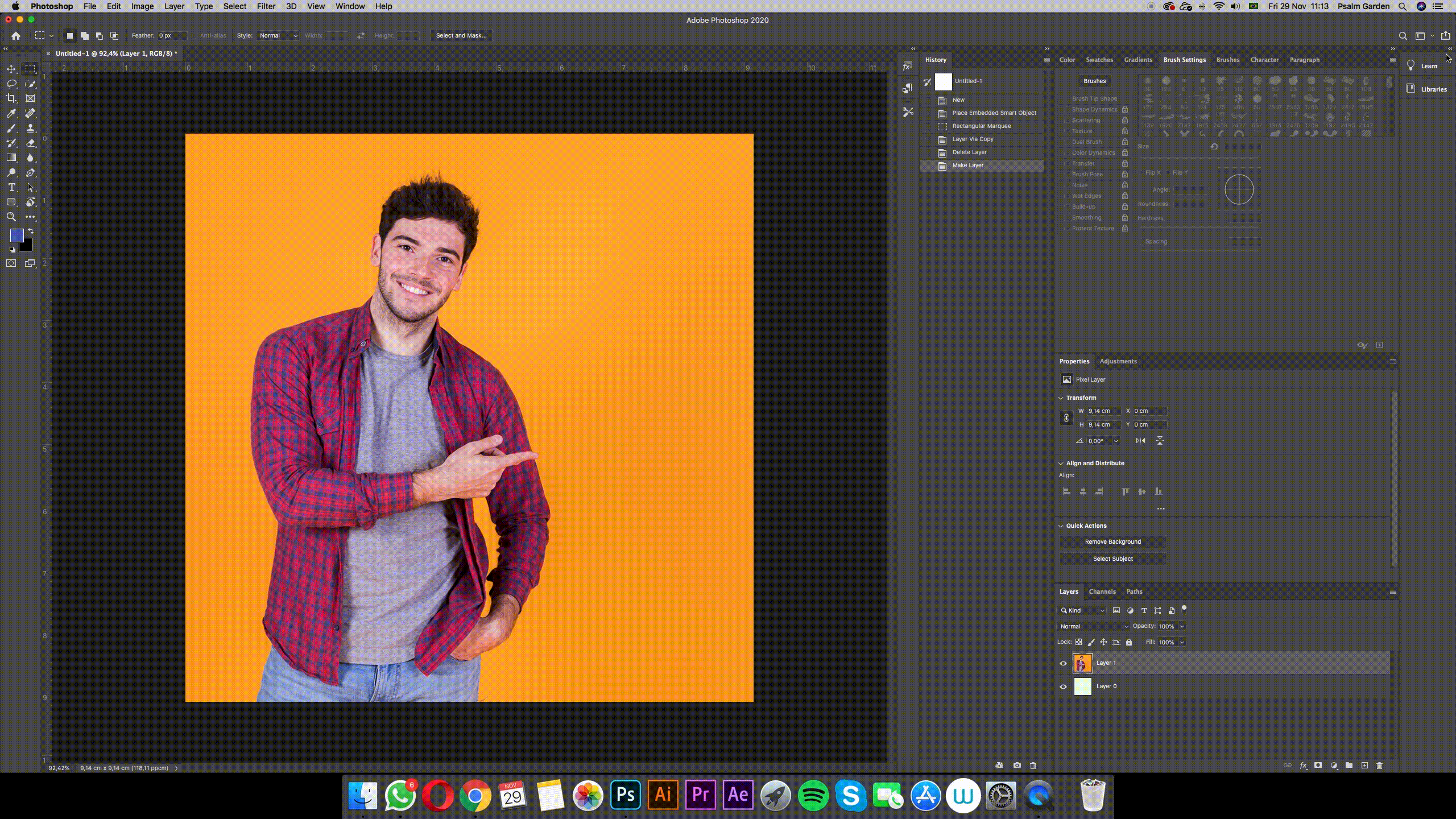
O outro botão é o selecionar objeto. Ele basicamente reconhece o objeto principal na foto e mesmo que o fundo não seja chapado, ele vai selecionar o "objeto" de mais destaque automaticamente.
Assim como o remover background, a ferramenta não é 100% precisa, mas se tiver um bom contraste entre os objetos o resultado é excelente.
2- MELHORIA NAS PREDEFINIÇÕES
As predefinições também foram reformuladas para dar uma experiência totalmente nova.

Na barra de menus, se você for em Janela > Amostras, Gradientes, Padrões, Formas ou Estilos encontrará:
Novas predefinições padrão modernas, como gradientes, padrões, formas e estilos.
Painéis dedicados para gradientes, padrões e formas.
Capacidade de gerenciar suas predefinições, organizando-as em grupos. Basta arrastar e mover as predefinições para reorganizá-las e reordená-las nos painéis.
Capacidade de arrastar gradientes, padrões, amostras e estilos do painel de predefinições para a tela.
Agora as predefinições estão muito mais intuitivas de se usar e organizar. Muito legal, não é?
3- CONVERTER OBJETOS INTELIGENTES EM CAMADAS

Agora você pode facilmente converter um objeto inteligente novamente em suas camadas de componentes sem todas as etapas adicionais.
É só selecionar o Objeto inteligente no painel Camadas e seguir um destes procedimentos:
Clique com o botão direito/Clique com o botão Control no Objeto inteligente e selecione Converter em camadas no menu de contexto.
Na barra de menus, escolha Camadas > Objetos inteligentes > Converter em camadas.
4- NOVA FERRAMENTA DE SELEÇÃO DE OBJETO

Desenvolvido pelo Adobe Sensei, ferramenta Seleção de objeto simplifica o processo de selecionar um único objeto, vários objetos ou partes de um objeto em uma imagem, como pessoas, carros, móveis, animais de estimação, roupas e muito mais.
Basta desenhar uma região retangular ou um laço ao redor do objeto e a ferramenta Seleção de objeto selecionará automaticamente o objeto dentro da região definida, acelerando ainda mais as seleções complexas.
É possível acessar a ferramenta Seleção de objeto nos seguintes locais:
No painel Ferramentas do aplicativo principal no Photoshop, localizado no mesmo grupo que a ferramenta Seleção rápida e Varinha mágica.
No painel Ferramentas no espaço de trabalho Selecionar e mascarar
5- DISTORÇÃO DE TRANSFORMAÇÃO
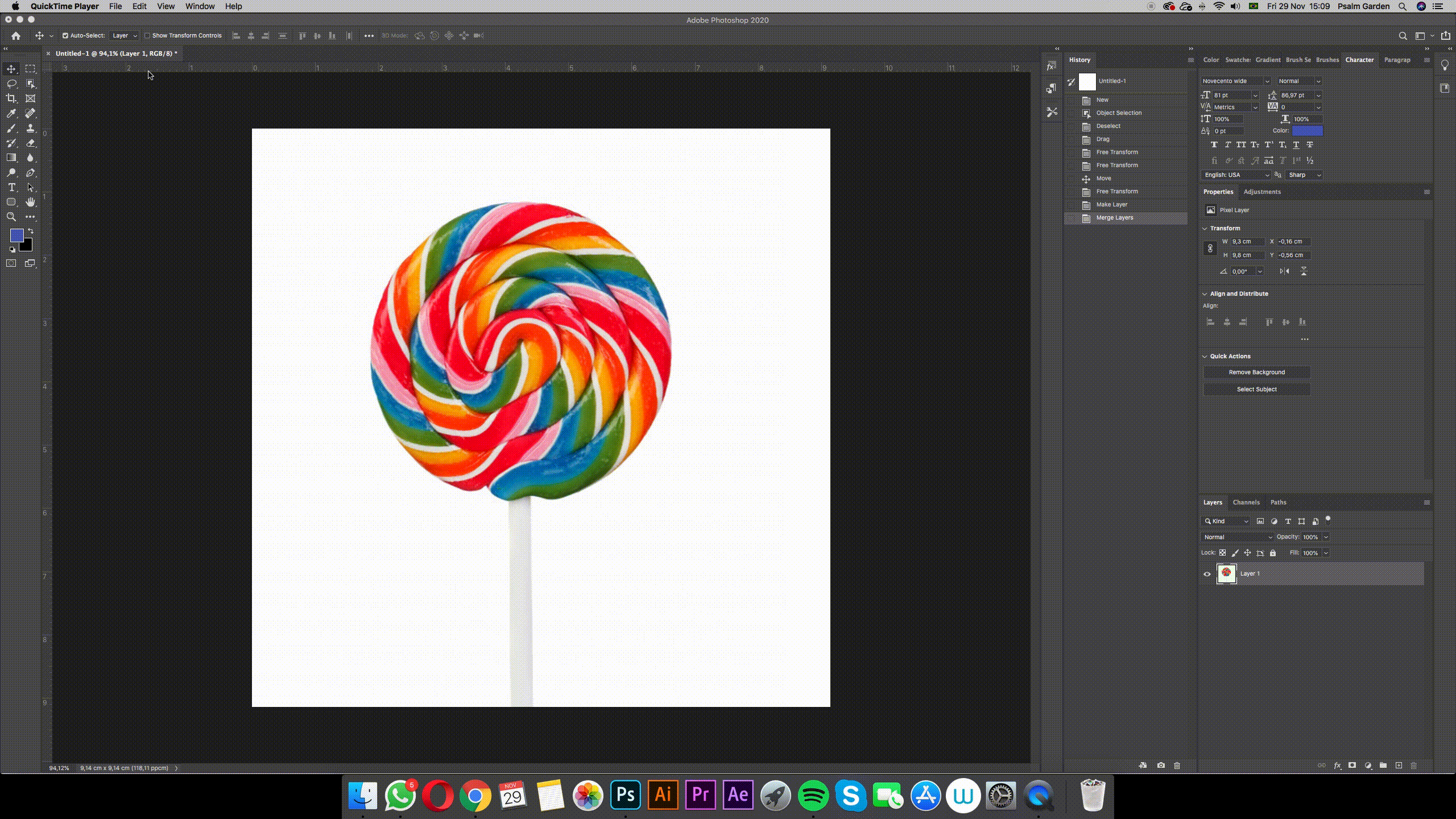
A distorção de transformação também foi aprimorada. Agora conseguimos ter mais controle em relação às distorções das imagens. E é muito simples! Basta adicionar pontos de controle em qualquer lugar, ou até dividir a imagem em uma grade TOTALMENTE personalizável, e assim transformar pelos nós individuais ou pela seleção maior.
Essa melhoria possibilita:
Escolher novas opções de tamanho da grade de predefinição: 3 x 3, 4 x 4, 5 x 5;
Criar suas próprias grades de tamanho personalizado;
Adicionar suas próprias linhas de grade e pontos de ancoragem;
Excluir linhas de grade;
Selecionar e arrastar vários pontos de ancoragem.
Desfazer as etapas individuais de edição de distorção;
Para testar, é só selecionar Editar > Transformar > Distorcer.
Bom, essas são as 5 mudanças que eu mais gostei e que estão melhor estão me ajudando. Para finalizar, vou deixar uma lista de novos atalhos. Espero que tenham gostado!
Novos atalhos
Pintar e apagar com o mesmo pincel Pressione a tecla “~” para alternar entre pintar e apagar com a mesma ponta do pincel. Zoom no conteúdo de uma camada No painel Camadas, clique com a tecla Alt (Win)/Option + clique (Mac) em uma camada para aplicar zoom direto no conteúdo dessa camada.
Girar a ponta do pincel Agora é possível girar a ponta do pincel rápido usando as teclas de seta para a esquerda e para a direita quando uma ferramenta pincel estiver ativa.
A tecla de seta para a esquerda gira a ponta do pincel em 1 grau no sentido anti-horário;
A tecla de seta para a direita gira a ponta do pincel em 1 grau em sentido horário;
Shift + tecla de seta para a esquerda gira a ponta do pincel em 15 graus no sentido anti-horário;
Shift + tecla de seta para a direita gira a ponta do pincel em 15 graus no sentido horário.

